8 (918) 170-22-33 Заказать звонок
г. Краснодар, ул. Северная, 395
Активация лицензионного ключа и установка решения
-
Создание сайта, интернет магазина
- Реклама в интернете
- Продвижение и SEO оптимизация
- Брендинг и дизайн
- Доработка и наполнение сайта
- Тех.поддержка готовых решений
Мы оказываем полный спектр услуг в интернете, и делаем это хорошо. Вам подходит контекстная реклама для привлечения целевой аудитории, а может, выгоднее будет продвижение в поисковиках. Подобрать эффективный способ именно для Вас - наша задача.- Условия техподдержки решений
- Установка Битрикс на хостинге
- Активация лицензионного ключа и установка решения
- City - Агентство недвижимости с личным кабинетом
- Good.Food - магазин доставки еды, суши, пиццы с корзиной и оплатой на Старте
- Media-pro: блог,новостной портал,сайт СМИ,журнал и др.
- ServiceCar - Автосервис и магазин на старте
- Агентство недвижимости с кабинетом риелтора
- Ремонт,стройка с каталогом и корзиной. Адаптивный
- Market.pro: универсальный магазин с корзиной на Старте
- Firma.pro: компания и магазин с корзиной на Старте
- FirmPro: Бизнес услуги. Бухгалтер, юрист, аудитор и др.
- Сайт отеля,гостиница,база отдыха,хостел и др. Адаптивный
- Сайт отеля,гостиница,база отдыха с модулем бронирования
- Компания и магазин с корзиной на Старте
Как установить Битрикс на хостинг рассмотрели в предыдущем разделе. В данной главе описано как установить шаблон на "пустой" Битрикс.
Внимание! Платформа 1С-Битрикс не позволяет устанавливать платные решения на пробную версию 1С-Битрикс. Это особенность системы лицензирования, т.к. купон шаблона активируется только на конкретный лицензионный ключ 1С-Битрикс.
Активация ключа
Копируем адрес сайта (домен), вставляем его в адресную строку на новой вкладке и вместо index.php после знака «/» прописываем «bitrix». Получается ссылка вида <домен/bitrix>.

Попадаем в административную панель сайта. Переходим во вкладку "Маркетплейс" (располагается на панели в левой части сайта) - раздел "Обновление платформы" . Вам будет предложено ознакомиться с лицензионным соглашением и принять его.
Вводим лицензионный ключ и сохраняем его.

Далее приступаем к активации лицензионного ключа и созданию аккаунта на сайте www.1c-bitrix.ru. Нажимаем кнопку "Активировать ключ" в административной панели.
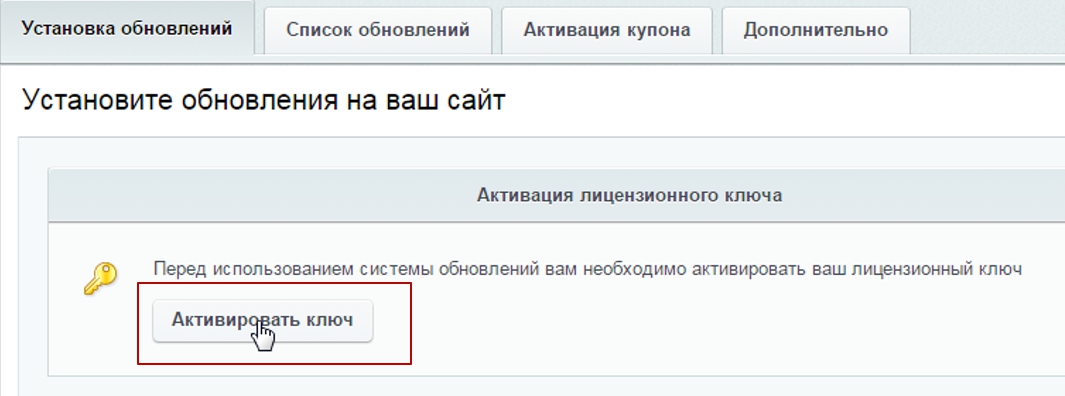
Заполняем форму: вводим имя, фамилию, логин и пароль для входа на сайт, email. Нажимаем кнопку "Активировать ключ" внизу формы.
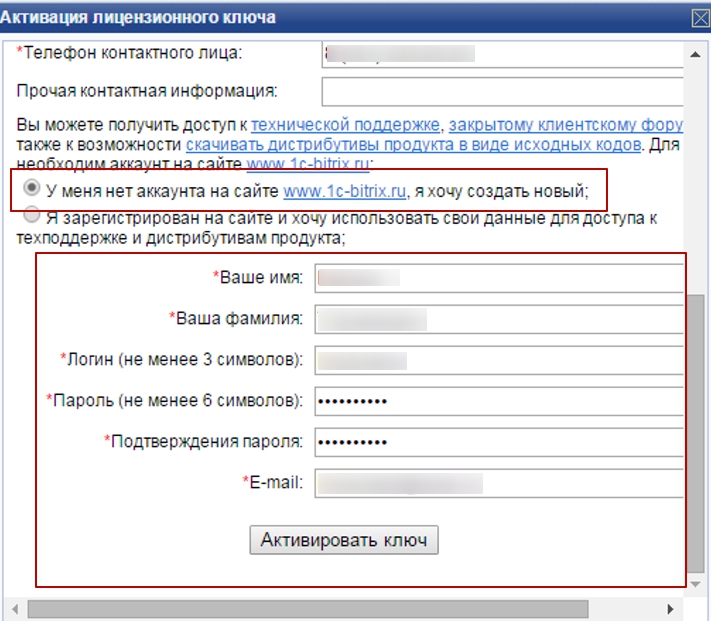
Далее необходимо принять обновления, для этого нажимаем на кнопку "Установить рекомендуемые обновления"

Начнётся установка обновлений.
ВАЖНО! Дождитесь окончания процесса.
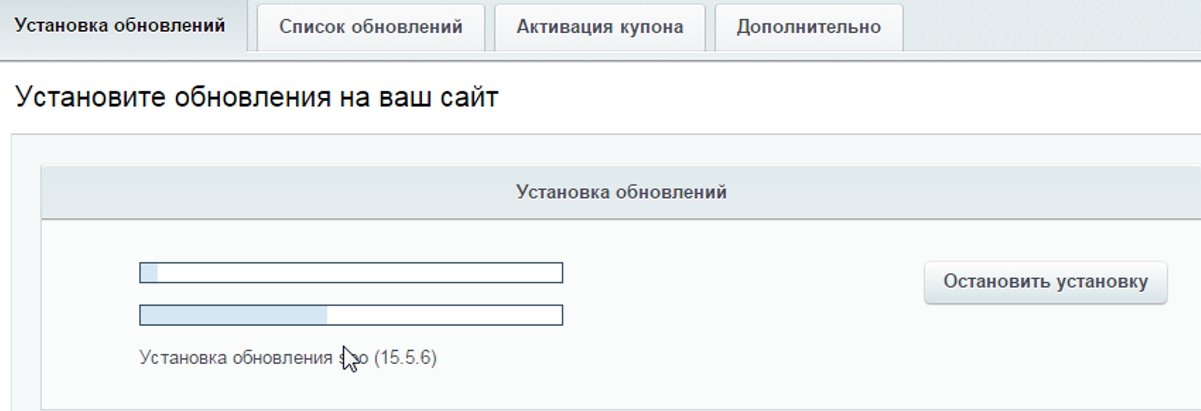
Активация купона и установка решения
Переходим во вкладку "Активация купона", вводим купон в окно и нажимаем кнопку "Активировать купон"

Загрузить и установить шаблон можно двумя путями: через административную часть сайта или через мастер установки Битрикс
- Через Мастер установки
Возвращаемся на страницу Мастера во вкладку "Выберите решение для установки", ставим галочку "Загрузить из Маркетплейс"

Отмечаем галочкой купленное вами решение, которое необходимо загрузить и нажимаем кнопку "Далее" внизу списка.

Попадаем на страницу "Настройка продукта", выбираем шаблон и поэтапно проходим настройку продукта, нажимая на кнопку "Далее"

На этапе "Установка решения" ожидаем, пока система установит решение.
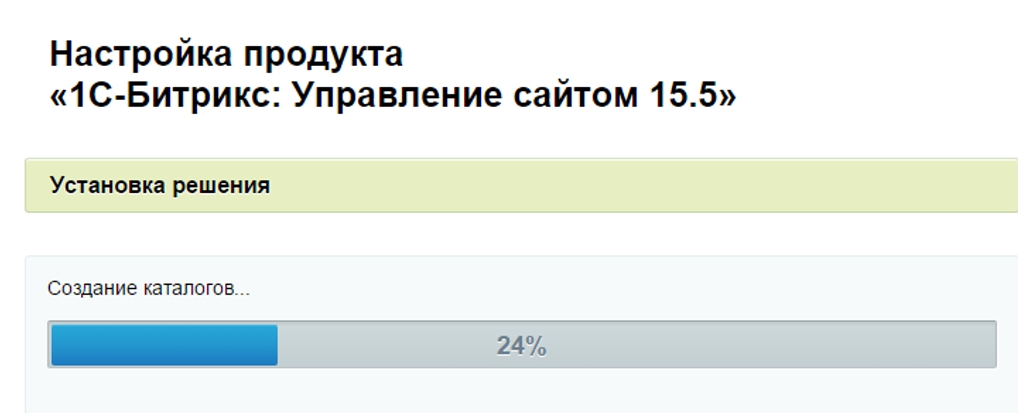
Отчет об успешной установке продукта выглядит так:
Решение успешно установлено.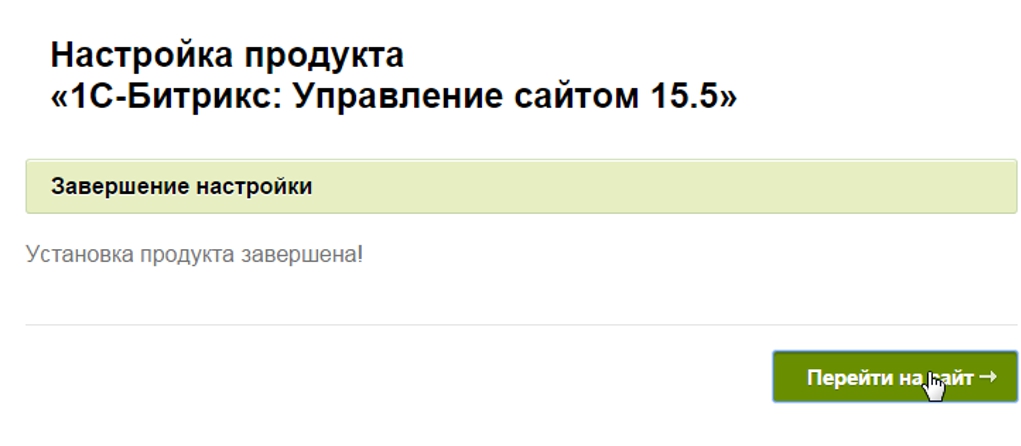
- Установка через административную часть сайта
Заходим в раздел "Обновление решений", вкладку "Список обновлений", выбираем шаблон отмечая его галочкой и жмём кнопку "Загрузить"

Начинается установка обновлений на сайт. Дождитесь окончания процесса.

После окончания вы увидите отчет об успешной установке обновлений.
Далее переходим во вкладку "Настройки" - "Настройки продукта" - "Список мастеров" - выбираем шаблон, который необходимо установить - установить

Попадаете на страницу "Настройка продукта", выбираем шаблон и поэтапно проходим настройку продукта, нажимая на кнопку "Далее"
- Реклама в интернете
Вам нужна
консультация?
консультация?
Если у вас остались вопросы, заполните форму и наши специалисты в ближайшее время свяжутся с вами

